Zoom and Salesforce Pardot Integration - Using Pardot Forms
Integrating Pardot with Third-party tools can either be as easy breeze or can be a nightmare. What seems pretty simple at the beginning can turn out to be a series of Support tickets going back and forth to resolve a minor but tricky problem.
Today we will talk about integrating Zoom with Pardot. Zoom provides the app for Pardot at Zoom Marketplace. The integration is fairly simple to start with. Sign in to your Zoom Account using the Admin credentials. You can then follow the step-by-step Zoom Guide for the integration. I will not discuss these steps for integration here in details as the guide is pretty self explanatory.
What I will discuss today is how to set up a Pardot Form to be used for registration of participants for a Zoom Webinar. This will help you to design your own form, include desired fields, track form submission and create them as new prospects in Pardot.

D. Add the javascript to initiate the webinar registration action when users click Submit. Go to the Thank You Code tab and add:

The flow for pulling in prospects in relevant Pardot lists is:
Note: When using Pardot Form that need to be embedded on a Pardot Landing Page, make sure that you use the same Layout template that has been used with the form. The changes that we made to the code snippet there have to be the same for the landing page too. Missing this step would start throwing errors on form submission again.
Today we will talk about integrating Zoom with Pardot. Zoom provides the app for Pardot at Zoom Marketplace. The integration is fairly simple to start with. Sign in to your Zoom Account using the Admin credentials. You can then follow the step-by-step Zoom Guide for the integration. I will not discuss these steps for integration here in details as the guide is pretty self explanatory.
What I will discuss today is how to set up a Pardot Form to be used for registration of participants for a Zoom Webinar. This will help you to design your own form, include desired fields, track form submission and create them as new prospects in Pardot.
Note: One thing to keep in mind is that Pardot only supports Zoom Webinars and not Meetings.
By setting up Zoom Webinar and Pardot together we can do the following:
- Use Zoom to create a webinar and then create an Campaign in Salesforce manually
- Add Campaign members to the Campaign in Salesforce and send them Webinar invitations through Pardot
- Make them fill up Registration forms through Pardot
- Send out Emails for invitation, confirmation, reminder, follow-up from Pardot
- Change the Campaign Member Status for registered participants in SF if they attended or not attended the webinar
- Populate Pardot Lists with prospects who registered, attended and not attended the webinar.
When Zoom Webinars are integrated with Pardot, the registered participants can also be seen under the Manage Attendees section.

Image: Zoom Webinar Settings
To Configure the Pardot Registration Form, the following steps need to be done:
A. Creating Zoom Webinar Layout Template

A. Creating Zoom Webinar Layout Template
- In Pardot, create a template to define the format of the Pardot registration form for Zoom Webinars. Once created, you can reuse the template for multiple forms.
- Login to Pardot, and go to Pardot Marketing -> Forms -> Layout Templates -> Add Layout Template.
- Enter a name and folder for the layout template.
- Pardot automatically includes some code lines which may cause participants to encounter errors when submitting the form. In the Form tab, move code lines 4-8 to the top and save (Very Important).

Image: Pardot Layout Template - Form Tab
B. Create a Pardot Form for Event Registration. Edit the form to implement the following steps:

- Set up the layout and format for the registration form.
- Go to Look and Feel and select the Zoom layout template you created.
- Enter the display text for the submit button and click Next.

Image: Pardot Form - Country Field's Settings
C. Configure the thank you text and the redirect destination page:
- Go to Completion Actions -> Thank You Content and click the HTML in the editor.
- To redirect participants to a Zoom success page, add the HTML code block.
|
<blockquote> <form action="your post url" method="POST" name="hidden_form"><input name="webinarId" type="hidden" value="your webinar id" /> <input name="email" type="hidden" value="%%email{html}%%" /> <input name="registrant" type="hidden" value="{"first_name":"%%first_name{html}%%","last_name":"%%last_name{html}%%","country":"%%country{html}%%","city":"%%city{html}%%","zip":"%%zip{html}%%","phone":"%%phone{html}%%","industry":"%%industry{html}%%","org":"%%company{html}%%","job_title":"%%job_title{html}%%","no_of_employees":"%%employees{html}%%","comments":"%%comments{html}%%"}" /> </form> </blockquote> |
Image: Pardot Form - Thank You Content
3. Replace the values for Zoom Webinar ID and post URL with your respective values:
- Your Zoom Webinar ID: The unique webinar ID from your Zoom Webinar page.
- Your post URL: To get your post URL, log in to the Zoom web portal and go to Zoom Marketplace.

Image: Zoom Integration Settings
4. (optional) To redirect to a non-Zoom page, add the following HTML input value to the HTML block.
< input name=“redirect” type=“hidden” value=“redirect URL” /> |
Replace redirect URL with your own URL.
|
<script type="text/javascript"> document.forms[0].submit();</script> |

Image: Pardot Form - Thank You Code
Save your form, and click the Form link to view and verify the form.
E. Create Pardot Lists to map in Zoom Webinars to view Event Participants: You will need to map your relevant Pardot lists under Pardot Webinar - More - Integration - Generate Prospects in Pardot via Lists - Configure.
- The event participant fills up a Pardot form for registration
- Zoom and Pardot are integrated and these 3 Static Pardot lists (for prospects who registered, attended and not attended the webinar) that have been mapped to the webinar in Zoom
- Registered participants will be added to the relevant Pardot list
- Once the event is over, according to their action taken, participants will be added to the relevant Event Attended or the Event Not Attended Pardot list
Image: Pardot Lists
Happy Integration!

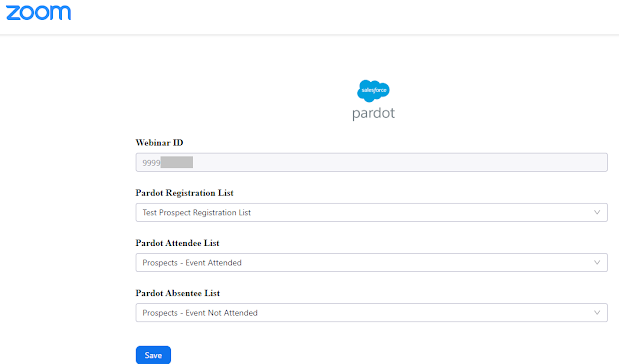




Comments
Post a Comment